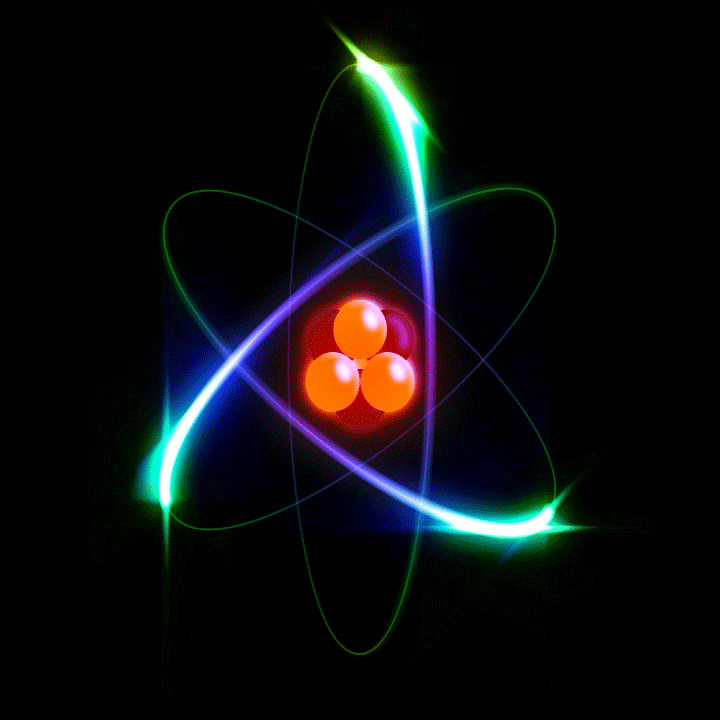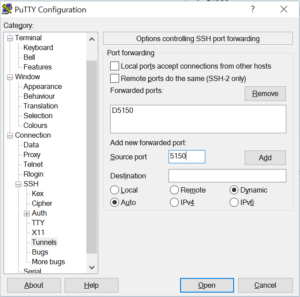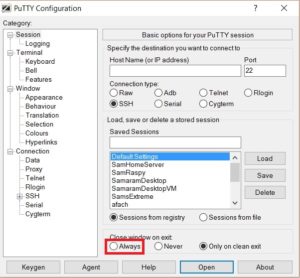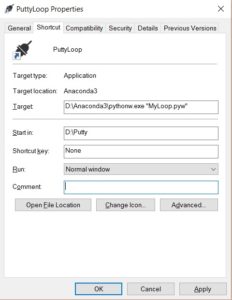Introduction
Putty can be used to tunnel your connection through your SSH server. It creates a SOCKS proxy that you can use anywhere. The annoying part there is that if Putty disconnects for any reason, you’ll have to reestablish the connection manually. If you’re happy reconnecting putty manually all the time, then this article is not for you. Otherwise, keep reading to see how I managed to find a fair solution to this problem.
Ingredients
For this recipe, you need the following
- Putty, of course. You could use “Putty Tray”, which supports being minimized to taskbar.
- Python 3
I understand that you may not have or use Python, but the solution I used depends on it, unfortunately. You could download Miniconda 3, which is a smaller version of Anaconda 3. Anaconda is my recommended Python release.
How does this work in a nutshell?
The idea is very simple.
- Create a Putty session configuration that suites you
- Configure the session to close on disconnect
- Create a script that will relaunch your putty session on exit
- Make sure that the launcher you’re gonna use doesn’t keep a command prompt window open (which is why I’m using Python; pythonw.exe solves this issue).
Configuring Putty
To create a putty tunnel proxy, load your favorite session configuration, and then go to the tunnels configuration, and use the following settings, assuming you want the SOCKS proxy port to be 5150. Choose any port you like.
After connecting with this configuration, this creates a SOCKS that you can connect to with the loopback IP-Address, 127.0.0.1 at port 5150.
One more important thing to configure in putty, is to set putty to exit on failure. This is important because we’re gonna set putty to reconnect through a program that detects that it exited to start it again.
Configuring Python and the launch script
Assuming you installed Python 3 and included in your PATH, now you have to install a package called tendo. This package is used to prevent running multiple instances of the program.
To install it, first, run the command prompt of Windows (in case Python is installed directly on the system drive, C:\, you have to run it as administrator). In the command prompt, to ensure that Python is working fine, run:
python -V
If this responds with no error and gives a message like:
Python 3.5.1 :: Anaconda 4.1.0 (32-bit)
Then you’re good to go! Otherwise, make sure that Python is added to PATH, and try again.
To install tendo, simply run in command prompt
pip install tendo
After that, in the directory of putty, write this script to a file:
import subprocess
from tendo import singleton
import time
me = singleton.SingleInstance() #exits if another instance exists
while True:
print("Starting putty session...")
subprocess.call('"putty.exe" -load "mysession"')
print("Putty session closed... restarting...")
time.sleep(5) #sleep to avoid infinitely fast restarting if no connection is presentThe name “mysession” is the name of your session in putty. Replace it with your session name.
This script simply checks first that the current instance is the only instance, and then runs an infinite loop that keeps running the program every time it exits. So we made putty exit on disconnect, and this program will just run infinitely
Save this script to some file like “MyLoop.pyw”.
Testing the loop
Python has two executables. First is “python.exe”, and the other one is “pythonw.exe”. The difference is quite simple. The first one, “python.exe”, runs your script as a terminal program. The second one, “pythonw.exe”, runs your script without a terminal. It’s designed for GUI applications. Now “python.exe” is not what we need, but it still is useful for debugging the script. So whenever you have a problem or when you want to run this for the first time, switch to/use “python.exe”. Once you’re done and everything looks fine, switch to “pythonw.exe”.
Final step: The execution shortcut
This is not necessary, but it makes things easy. It makes it easy to control whether you want to use “python.exe” or “pythonw”. It makes it also possible to make your script handy. Simple create a shortcut to “python.exe” or “pythonw.exe”, and the first command line parameter should be your script. Remember that “Start in” has to be the directory, where Putty is located. Following picture is an example of how that shortcut should look like.
And you’re good to go! Start with “python.exe”, and once it works, and you find that every time you exit putty or a disconnection happens it relaunches it, switch to “pythone.exe”, and you’re done.
Final notes
This is not a super-fancy solution. This is a solution that’ll get you through and get the job done. If you want to exit the looping script, you’ll have to kill Python from your task-manager.
You may create a fancy taskbar app that’ll do the looping and exits, which I would’ve done if I had the time. So please share it if you do! You can use PyQt or PySide for that.
Conclusion
With this, you’ll keep reconnecting on disconnect, and you can get all your software to use your ssh server as a SOCKS proxy. Cheers!